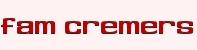Hier volgt een uitleg hoe je BaseCamp installeert op een Windows PC.
BaseCamp heb je nodig om tochten te plannen voor je Garmin GPS, daarnaast kun je er kaarten in installeren en nog vele andere zaken, maar hoe installeer je dit programma nu op je PC? Deze uitleg is geschreven voor een Windows PC, de Apple MAC versie ziet er anders uit al kan hij wel op dezelfde plek worden gedownload als ook de Windows versie en die plek is www.garmin.nl.

Je gaat nu naar "Support".
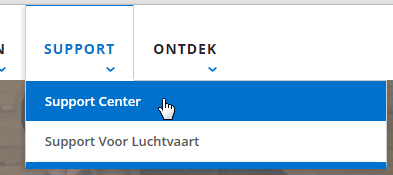
Hier kies je voor "Support Center".
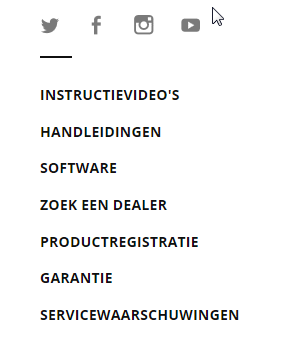
Je schuift dan naar beneden en kiest aan de linkerzijde voor "Software".
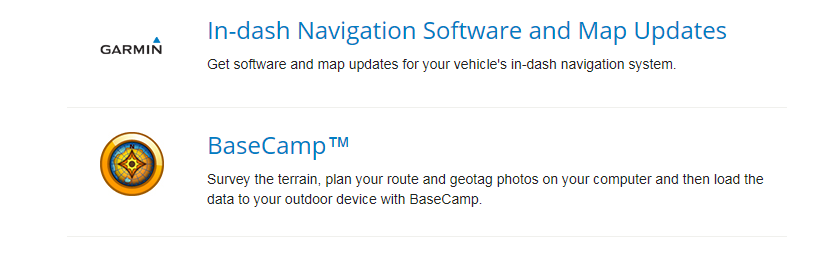
Hier kies je voor "BaseCamp TM".
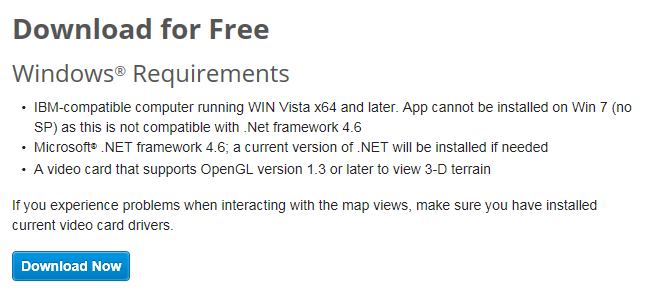
Onderin kies je dan voor "Download Now" onder Windows. Hier vindt je ook de Apple MAC versie aan de rechterzijde.

Klik nu op "Uitvoeren". Vreemd genoeg zal hij hem toch opslaan, bij mij op het Bureaublad dus vermoedelijk ook bij andere gebruikers.
Als je "Google Chrome" gebruikt verschijnt er links onder een blok waarin te zien is dat de browser aan het downloaden is, je kunt op het kleine pijltje er rechts naast klikken en dan kiezen voor "Openen wanneer gereed".
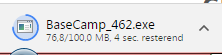
De installatie gaat als volgt:
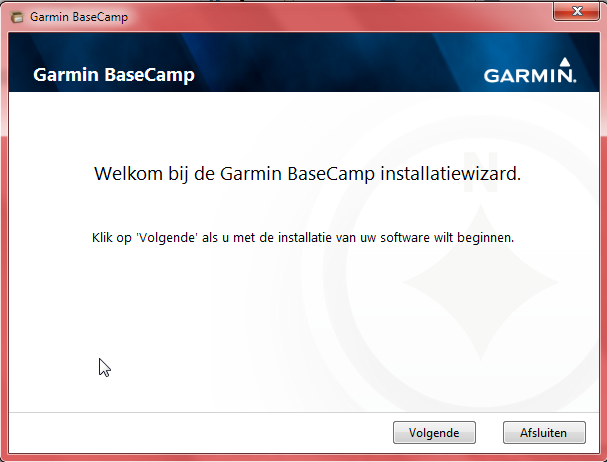
Klik op "Volgende" om verder te gaan.
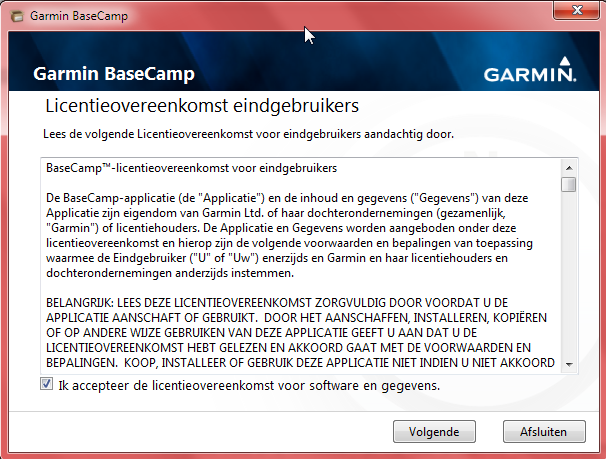
Zet een vinkje bij "Ik accepteer de licentieovereenkomst voor software en gegevens." en druk op "Volgende".
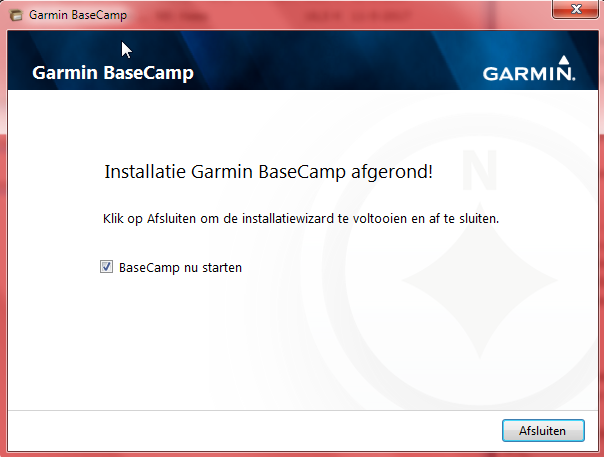
Zodra de installatie is afgerond klik je op "Afsluiten". Door het vinkje bij "BaseCamp nu starten" start het programma nu vanzelf op, als je dit vinkje had uit staan dan start je het programma op door in Windows links onder naar je Windows menu te gaan. (in Windows 10 is dit een Witte vier blokkige vlag) Ga naar alle programma's, dan naar de "G" van Garmin of gewoon "Garmin". (afhankelijk van je Windows versie) en open BaseCamp 2D of 3D. Maakt eigenlijk niet veel uit welke van beide.
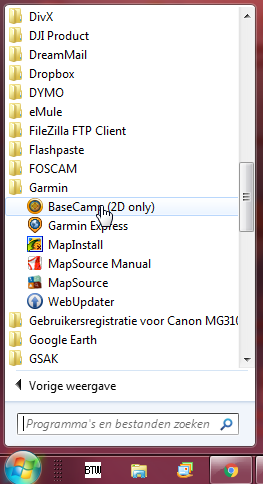
Wat regelmatig fout gaat is dat het bestand dat je gedownload had, we hadden gekozen voor "Uitvoeren", dus toch op je Bureaublad komt te staan. Daardoor zijn er nogal wat mensen die, steeds als ze BaseCamp willen openen, op dit bestand klikken. Maar dat werkt dus niet. Het is dus verstandig om onderstaand bestand van je Bureaublad weg te gooien.
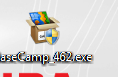
Zo gelijk ook even wat kleine dingen in BaseCamp aanpassen, als het programma namelijk wordt geïnstalleerd zijn er nog wat werkbalken die standaard niet aan staan in BaseCamp dus misschien is het handig dat gelijk te doen. Stel het maar in zoals onderstaand dan heb je het belangrijkste wel aan staan. Je doet dit bij "Beeld" en dan "Werkbalken". Let op na elk vinkje dat je plaatst of weghaalt springt het venster weg en moet je opnieuw naar "Beeld" en "Werkbalken".
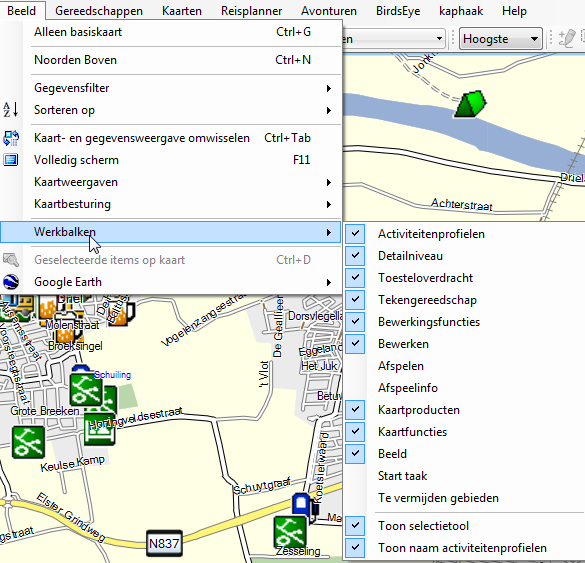
Zo de werkbalken zijn klaar, dan nog even iets bij de instellingen aanpassen zodat je in elk geval aan de slag kunt, de instellingen vindt je terug bij "Bewerken" en dan "Opties".
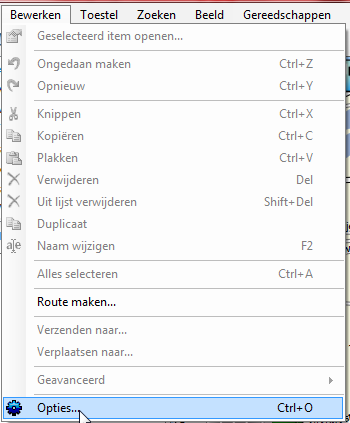
Laten we wat kleine dingen doen, je klikt op het de keuze "Scherm" aan de linkerzijde. Hier kun je met schuifbalken met name de "Spoorbreedte" (Track) en de "Routebreedte" aanpassen. Dit is dus de dikte van de lijn op de kaart in BaseCamp. Let op deze dikte wordt niet mee naar een toestel gestuurd dus de Sporen en Routes hebben op het toestel een vaste dikte.
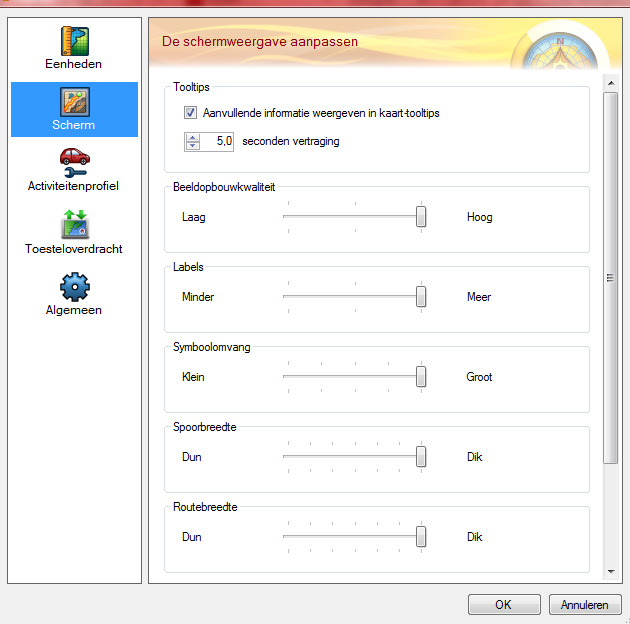
En tot slot iets over de keuze aan de linkerkant van je scherm bij "Toesteloverdracht". Ten eerste als je Routes gebruikt mag je nooit de Routepunten uit Routes verwijderen aanklikken in dit scherm. En dan een hele belangrijke als je de OpenFietsMap gebruikt. De OpenFietsMap namelijk kan absoluut niet overweg met de functie "Pas de route altijd aan de kaart op mijn toestel aan bij overdracht", dus OpenFietsMap gebruikers dit NIET aanvinken.
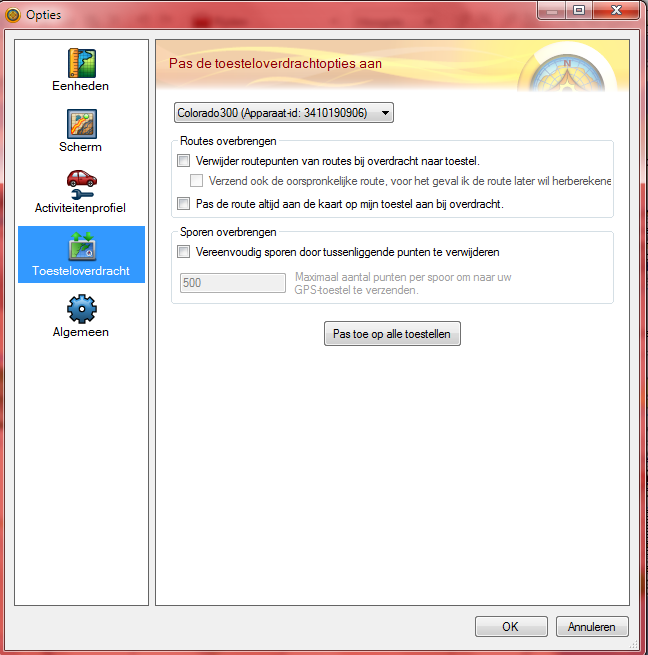
Bevestig al je instellingen met OK. Veel plezier met het programma, er is veel meer te vertellen maar deze pagina ging over de installatie, misschien schrijf ik er later meer over.