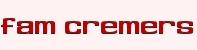Hoe installeer in de OpenFietsMap op mijn PC. (Windows)
Vaak hoor en lees ik, of op mijn werk of op Facebook, dat mensen moeite hebben met het installeren van de OpenFietsMap. De OpenFietsMap is tegenwoordig de beste kaart die verkrijgbaar is voor de fietser. De kaarten zijn gratis en legaal en bedoeld voor Garmin toestellen. Ik zal proberen hier duidelijk te maken hoe je deze kaarten installeert. Ik ga er voor het gemak wel even vanuit dat je een klein beetje weet hoe Windows werkt, je hoeft geen kenner te zijn maar het aanmaken van een Map of het verplaatsen van een bestand is wel handig te weten.
De kaarten kunnen worden gedownload op de website www.openfietsmap.nl hoewel de website een .nl toevoeging heeft zijn de teksten op de website in het Engels, de kaarten worden door mensen in heel Europa gedownload en die kunnen met Nederlands nu eenmaal niet goed overweg.
Als je de website opent heb je aan de linkerkant het menu waar je voor diverse zaken kunt kiezen. Het eerste waar ik even op wil attenderen is de Legenda die we hier zien. Ik hoor namelijk vaak de vraag "als het weggetje rood is wat is dit dan voor een weggetje?" Het antwoord hierop vindt je natuurlijk in de Legenda.
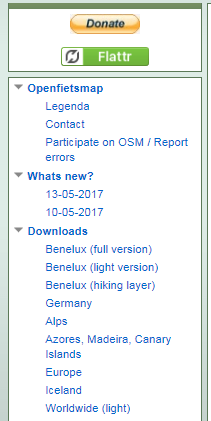
Die Legenda ziet er als volgt uit en geeft dus een goed beeld over het soort wegen en de gebruikte kleuren:
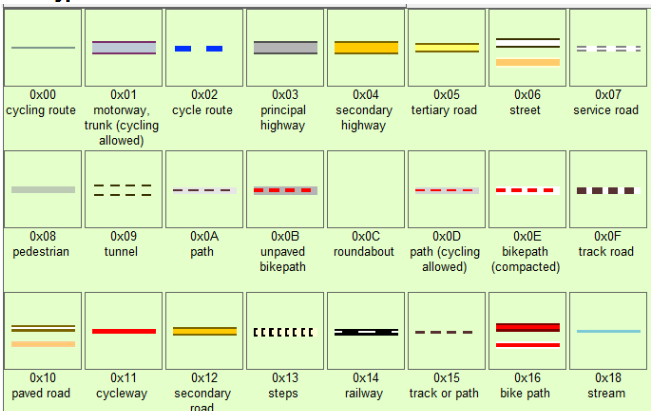
In het menu vinden we aan de linkerzijde ook de downloadbare delen van deze kaart.
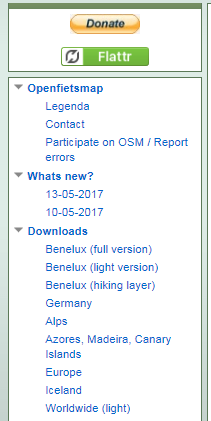
We zien dat bijvoorbeeld bij de Benelux er drie delen van de kaart staan, namelijk: Benelux (full version). De kaart wordt gemaakt door vrijwilligers en we hebben in de Benelux zoveel mensen die meewerken aan dit project dat de kaart inmiddels zo gedetailleerd is geworden dat de oudere toestellen (deze hebben een duidelijk tragere processor) met de volle versie bijna niet overweg kunnen. De full version is dus vooral voor de toestellen van ca. de laatste 5 jaar.
Daarna zien we de Benelux (light version), deze is dus voor de wat oudere toestellen, deze kaart is niet in 3D maar 2D en ook is niet elk huisje afzonderlijk aangegeven maar bewoonde gebieden hebben één kleur. Hierdoor bouwt de kaart op een GPS sneller op en is dus beter te gebruiken voor de oudere tioestellen.
De derde Benelux versie is de Benelux (hiking layer), dit is in feite een kaart specifiek voor de wandelaar. In de full version zit de hiking layer geïntegreerd. Ik vindt zelf wel dat voor de wandelaar er betere kaarten zijn die op de GPS ook wat rustiger ogen. Ik heb voor die kaarten dan ook een aparte handleiding geschreven die je HIER vindt.
Na de drie Benelux versies komen we dan nog de versies tegen van Duitsland, de Alpen, Azoren, Madeira, Canarische eilanden en dan zelfs nog heel Europa, IJsland en een wereldwijde lichte versie. Op de versie Europa kom ik straks nog even terug.
We gaan nu eerst maar eens de versie voor de Benelux downloaden en je kiest voor de full version. Dus klik je op de link "Benelux (full version)".
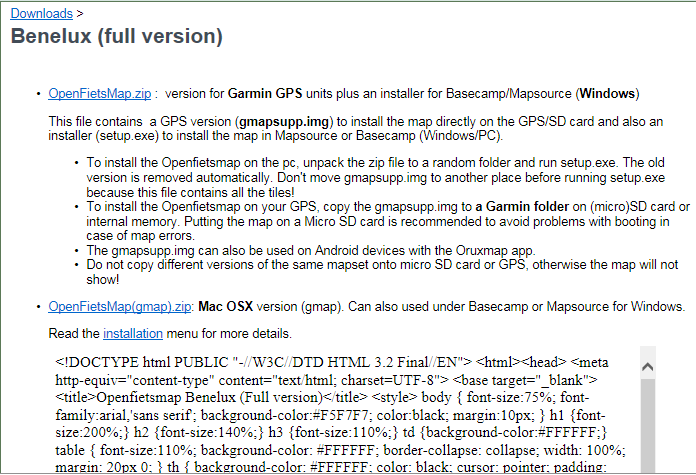
We zien gelijk iets raars onder in het scherm, allemaal rare teksten die je niet zou verwachten. Voor zover ik het heb kunnen ontdekken ligt het probleem hiervoor bij Internet Explorer 11, als ik naar deze website ga met Google Chrome dan zie je deze teksten niet het ligt dus niet aan je PC.
Je ziet tweemaal een link staan, helemaal boven in de tekst staat "OpenFietsMap.zip", dit is het bestand voor Windows. Eronder staat de uitleg van de installatie al leg ik dat hier ook uit. Net boven de rommelige tekst staat "OpenFietsMap(gmap).zip, dit is het bestand voor de Apple MAC, let op! MAC gebruikers er staat een kleine weblink onder met de tekst "Read the installation menu for more details". Hier wordt dus de installatie op een MAC uitgelegd.
Wij Windows gebruikers gebruiken de bovenste link "OpenFietsMap.zip", en gaan deze downloaden dus je klikt erop.Het hangt er even vanaf welke webbrowser je gebruikt.
Als je "Google Chrome" gebruikt verschijnt er links onder een blok waarin te zien is dat de browser aan het downloaden is, je kunt op het kleine pijltje er rechts naast klikken en dan kiezen voor "Openen wanneer gereed".
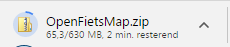
Zelf gebruik ik voor dit voorbeeld "Internet Explorer", en dan krijg je de vraag of je wilt "Openen", "Opslaan" of "Opslaan Als".
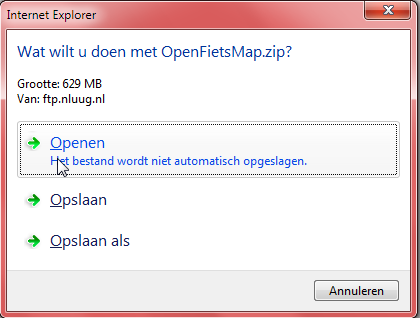
Ik kies simpelweg voor "Openen", ik hoef het niet zo nodig op te slaan ik wil het alleen installeren. Je krijgt onderstaande afbeelding te zien.

Als het downloaden is voltooid zal het .zip bestand worden uitgepakt. Meestal kan je PC dit zelf al, dit is te zien aan een mapje met een ritssluiting.

Als je PC dit zelf niet kan dan kun je hiervoor allerlei programma's van het internet downloaden, zoals bijvoorbeeld de gratis versie van WinRAR. Dit programma kunt u downloaden op www.winrar.nl kies hier voor de versie die je nodig hebt, 32 bits of 64 bits, dit is afhankelijk van je PC. Maar nu terug naar de OpenFietsMap. Na het uitpakken van het .zip bestand blijft er een map over of een WinRAR venster (indien je WinRAR gebruikt) dat de volgende bestanden bevat:
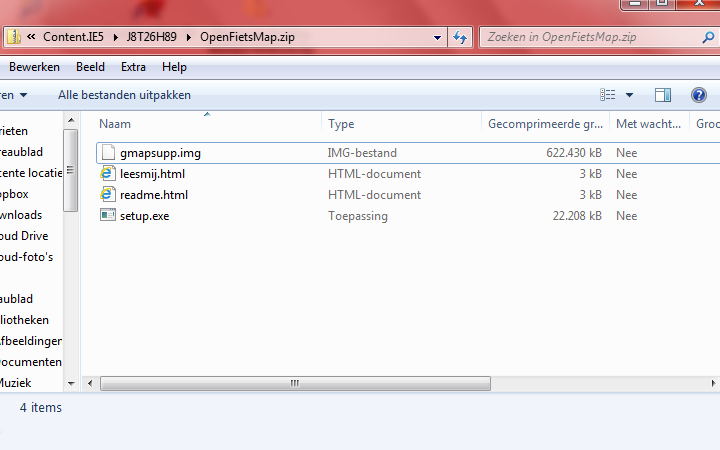
Je ziet in die map het bestand met de naam "setup.exe". Dit bestand doe je dubbelklikken. Als je PC zelf .zip bestanden kan uitpakken krijg je na het dubbelklikken de volgende melding.
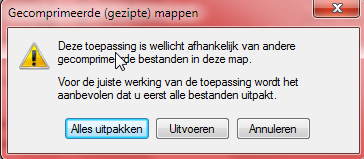
Je klikt dan op "Allles uitpakken" en krijgt dan de vraag op waar de uitgepakte map moet komen te staan, je kiest de plek via de knop "Bladeren".
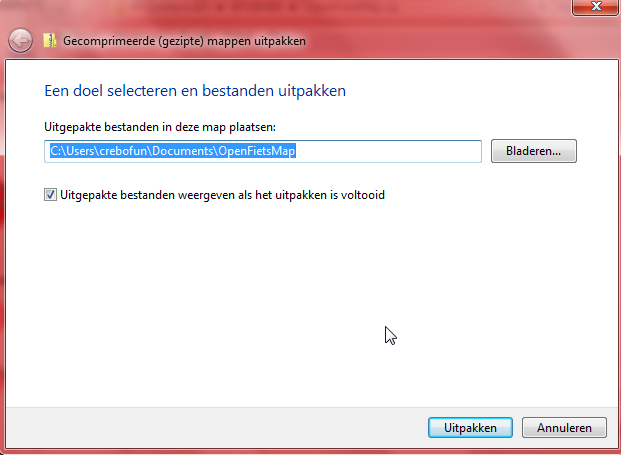
Je kiest vervolgens voor "Uitpakken". Je krijgt dan een nieuwe Windows map te zien maar deze is geen .zip meer maar gewoon een map.
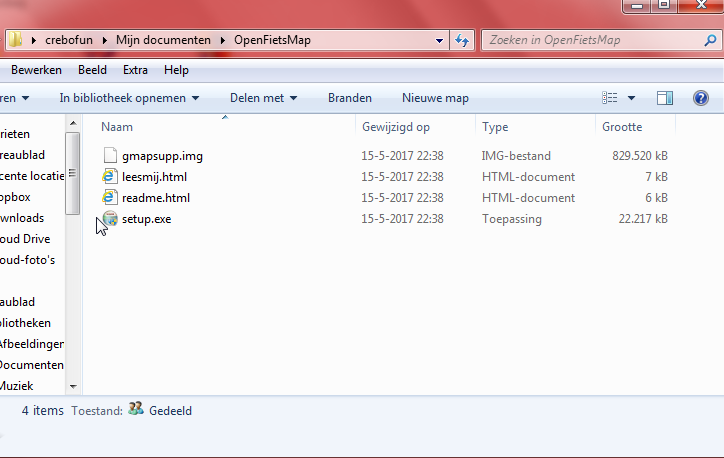
Dubbelklik nu nogmaals op "setup.exe" en de installatie gaat beginnen. Het begint met de vraag of je toestemming geeft dat de applicatie wijzigingen aan je computer aanbrengt, geef hier toestemming voor. Dan krijg je daarna het volgende scherm te zien.
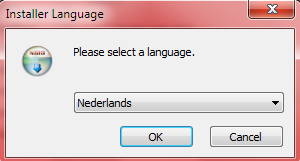
Je kiest in dit scherm voor Nederlands en voor OK. Het volgende scherm verschijnt.
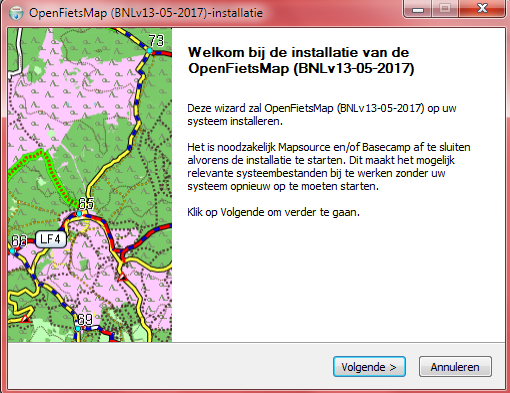
Je klikt op "Volgende".
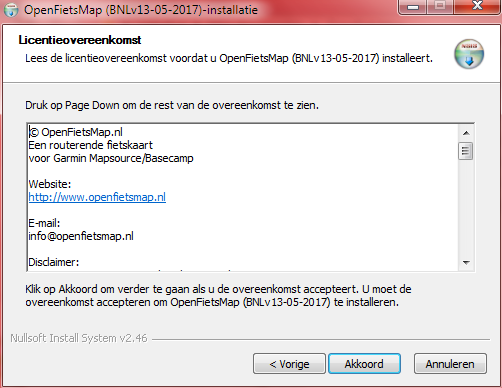
In dit scherm klik je op "Akkoord".
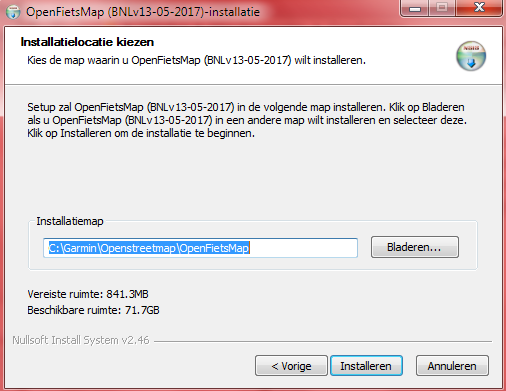
Klik nu op "Installeren".
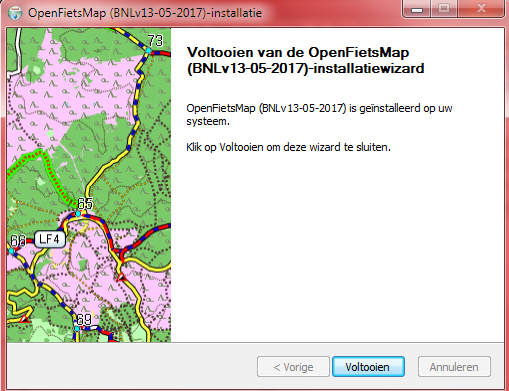
Tot slot klik je natuurlijk op "Voltooien".
Zo de kaart is nu geïnstalleerd op je computer en als je dus, zoals eerder gezegd, BaseCamp ook al had geïnstal;l;eerd is het nu zaak BaseCamp maar eens op te starten. Dat doe je door in Windows links onder naar je Windows menu te gaan. (in Windows 10 is dit een Witte vier blokkige vlag) Ga naar alle programma's, dan naar de "G" van Garmin of gewoon "Garmin". (afhankelijk van je Windows versie) en open BaseCamp 2D of 3D. Maakt eigenlijk niet veel uit welke van beide.
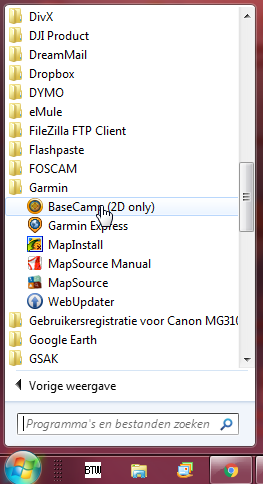
Ga dan in BaseCamp naar "Kaarten".
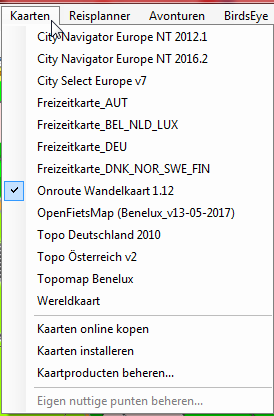
Kies dan voor (in dit geval) "OpenFietsMap (Benelux_v13-05-2017)". Je krijgt dan de kaart te zien.
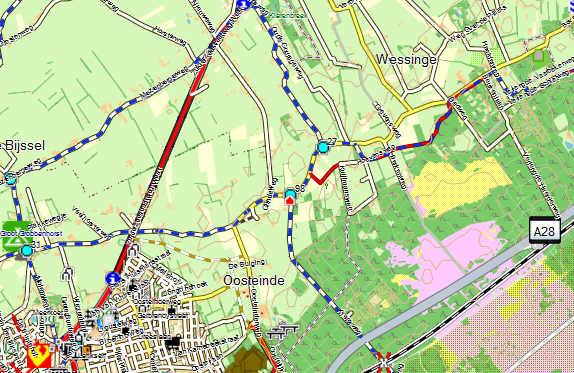
Zo dan even iets over de Europese versie, als je dus kiest in het linkermenu voor "Europe" dan verschijnt de volgende pagina.
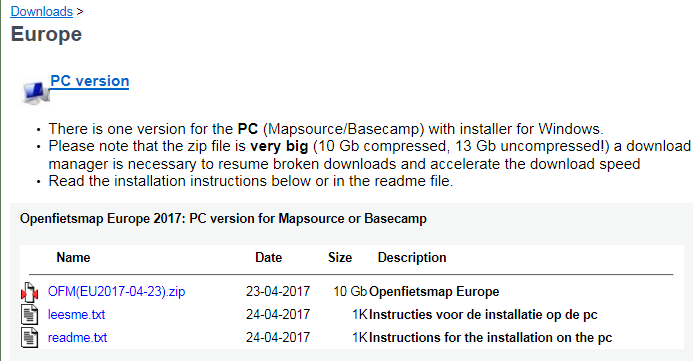
Hier staat een aparte versie voor Windows, voor Apple MAC en voor de GPS, hierboven de versie voor Windows. Ook dit is weer een .zip bestand en moet na het downloaden worden uitgepakt. Let op dat je de uitgepakte map niet weg gooit na de installatie van de kaart want dan is de kaart ook weer verdwenen uit BaseCamp. De juiste volgorde is dus:
1. Downloaden van het bovenstaande "OFM(EU2017-04-23).zip" bestand, dit bestand kan na een update een andere datum hebben natuurlijk.
2. Uitpakken van dit .zip bestand.
3. Uitgepakte map verplaatsen naar een plek waar je het niet gaat weggooien, bijvoorbeel "Mijn Documenten".
4. Installatie uitvoeren. Door in de uitgepkate map het bestand Install_OFM_EU20yy.exe dubbel te klikken.
Dit staat op de pagine waar je "" Europa" kunt downloaden onderaan ook nog uitgelegd, maar wel in het Engels helaas.
Op deze pagina vindt je ook de versie van Europa voor de GPS.
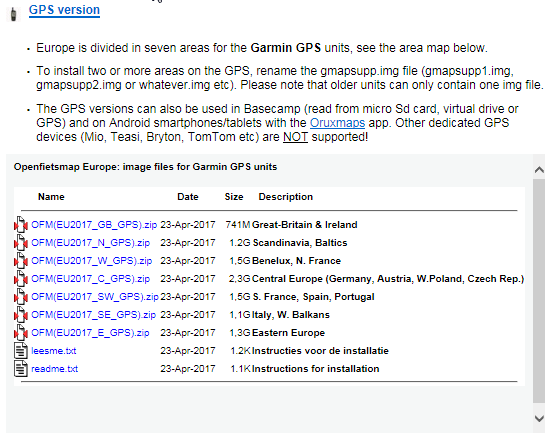
Door op de link van je keuze te klikken wordt het .zip bestand gedownload. Je moet het na binnenkomst uitpakken zoals met alle .zip bestanden, wat overblijft is een map met een bestandje erin met de naam "gmapsupp". Dit bestand is dus bedoeld voor je Garmin GPS. Je zet dit bestand, bijvoorbeeld op een geheugenkaartje, maar wel even in een mapje dat je "Garmin"noemt. (een map aanmaken in Windows doe je door in de verkenner naar je geheugenkaart te gaan, deze zal leeg zijn als de kaart nieuw is, dan op het witte veld te gaan staan, klikken met je rechter muisknop, kiezen voor "Nieuw" en dan "Nieuwe Map" en dan kun je direct ook de map een naam geven en dat is dus "Garmin") Let op! als je meerdere kaarten op een geheugenkaart plaatst en ze heten allemaal "gmapsupp" dan zal de laatste kaart die je op de geheugenkaart plaatst steeds de vorige overschrijven. Het is dus aan te bevelen om het bestand "gmapsupp", voor dat je het op de geheugenkaart plaatst, een andere, unieke, naam te geven. (dit werkt helaas niet voor de oudere toestellen, zover mij bekend alleen bij de toestellen van de laatste 6 jaar of zo)
Tot slot, in het menu aan de linkerzijde vindt je een link met de naam "BaseCamp".
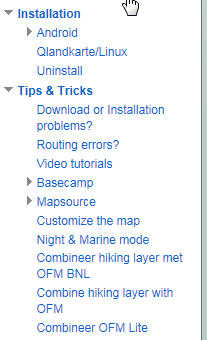
Omdat er op de fietskaart ook regelmatig Routes worden gemaakt is het handig om te weten wat de ideale instelling voor de Routes zijn op de OpenFietsMap. Daar vindt je dus bij de link "BaseCamp" het nodige over terug, lees dit dus ook goed door als je Routes gaat gebruiken.