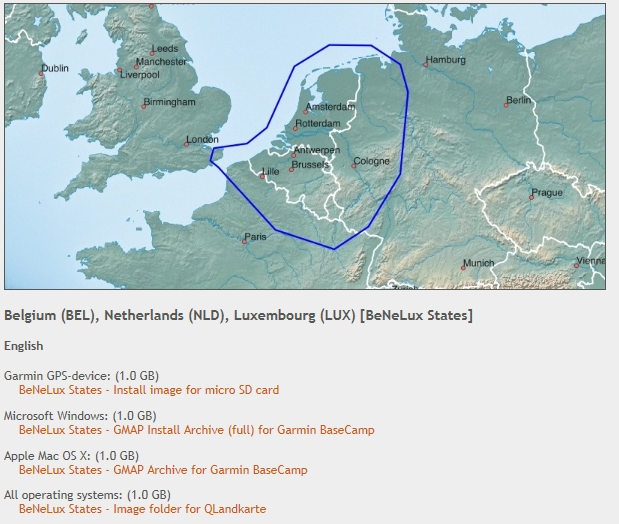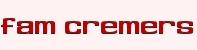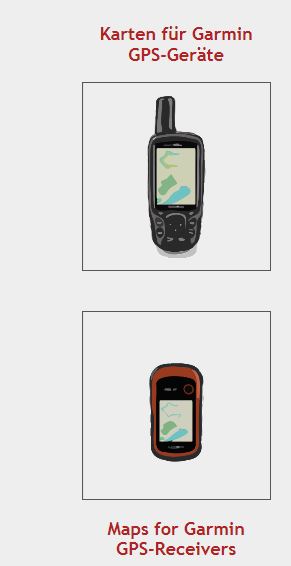Hoe installeer in de Freizeitkarte op mijn PC. (Windows)
Vaak hoor en lees ik, of op mijn werk of op Facebook, dat mensen moeite hebben met het installeren van de Freizeitkarte. De Freizeitkarte is de, wat mij betreft, beste kaart die je kunt downloaden voor wandelen en geocachen. De kaarten zijn gratis en legaal en bedoeld voor Garmin toestellen. Ik zal proberen hier duidelijk te maken hoe je deze kaarten installeert. Ik ga er voor het gemak wel even vanuit dat je een klein beetje weet hoe Windows werkt, je hoeft geen kenner te zijn maar het aanmaken van een Map of het verplaatsen van een bestand is wel handig te weten.
De kaarten kunnen worden gedownload op de website www.freizeitkarte-osm.de en je kunt op deze pagina kiezen of je de site in het Duits of Engels wilt hebben. Ik zal hier werken met de Engelse site.
Als je dus hebt geklikt op de tekst "Maps for Garmin GPS-Receivers" kom je op het Engelstalige deel van deze website terecht. Je klikt dan in de bovenste balk op "Maps".
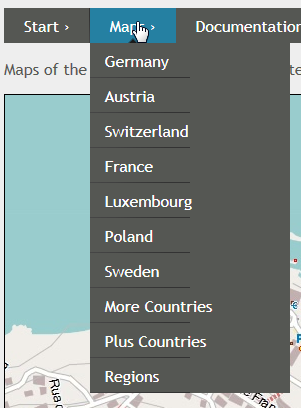
Je ziet er staan direct al een aantal landen in beeld, Germany, Austria, enz. Derde van onderen staat echter ook nog "More Countries". En hier vinden we dus nog veel meer landen. Je klikt op "More Countries" en schuift naar beneden totdat je "Nederland" ziet.
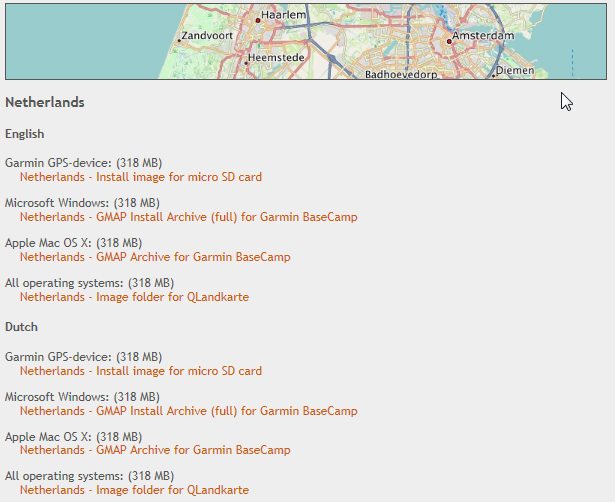
Om te beginnen zie je bij sommige landen, zoals hierboven bij Nederland, dat deze in meer talen beschikbaar is. Nederland bijvoorbeeld is beschikbaar in Engels (English) en Nederlands. (Dutch) Onder de gewenste taal staan vier weblinks. Elke weblink zal een .zip bestand downloaden. (hierover straks meer) ..Zip bestanden zijn gecomprimeerde (ingepakte) bestanden die moeten worden uitgepakt. Na uitpakken vind je het volgende in het uitgepakte bestand:
De eerste link "Garmin GPS-device" is het bestand t.b.v. van je Garmin GPS. Je zet dit bestand, bijvoorbeeld op een geheugenkaartje, maar wel even in een mapje dat je "Garmin"noemt. (een map aanmaken in Windows doe je door in de verkenner naar je geheugenkaart te gaan, deze zal leeg zijn als de kaart nieuw is, dan op het witte veld te gaan staan, klikken met je rechter muisknop, kiezen voor "Nieuw" en dan "Nieuwe Map" en dan kun je direct ook de map een naam geven en dat is dus "Garmin") Let op! als je meerdere kaarten op een geheugenkaart plaatst en ze heten allemaal "gmapsupp" dan zal de laatste kaart die je op de geheugenkaart plaatst steeds de vorige overschrijven. Het is dus aan te bevelen om het bestand "gmapsupp", voor dat je het op de geheugenkaart plaatst, een andere, unieke, naam te geven. (dit werkt helaas niet voor de oudere toestellen, zover mij bekend alleen bij de toestellen van de laatste 6 jaar of zo)
De tweede link "Microsoft Windows" is het bestand voor het installeren van de kaart op de Computer voor het gebruik in het programma "BaseCamp". BaseCamp moet eerst zijn geïnstalleerd voordat je dit bestand verwerkt. BaseCamp kun je downloaden op http://www.garmin.com/en-US/shop/downloads/basecamp, zowel voor Windows als voor Apple MAC. De installatie van dit bestand zal ik hieronder laten zien, maar eerst even de andere twee weblinks behandelen.
De derde link "Apple Mac OS X" is het bestand voor het installeren van de kaart op een Apple MAC computer voor het gebruik in het programma "BaseCamp". BaseCamp moet eerst zijn geïnstalleerd voordat je dit bestand verwerkt. BaseCamp kun je downloaden op http://www.garmin.com/en-US/shop/downloads/basecamp, zowel voor Windows als voor Apple MAC. Voor het installeren op een Apple MAC adviseer ik ook even het stukje te lezen onder Start--Installation.
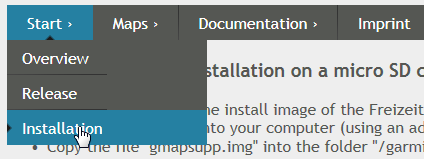
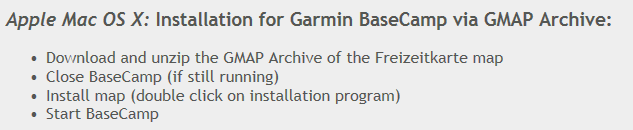
De vierde link "Alle Operating Systems" is bedoeld voor andere PC vormen zoals "Linux" of Übuntu". Deze laat ik verder buiten beschouwing op deze website.
Ik zou je laten zien hoe je om zou gaan met de tweede weblink "Microsoft Windows". Je gaat dus het .zip bestand downloaden door op de oranje/bruine regel te klikken die onder de tekst "Microsoft Windows" staat. Het hangt er even vanaf welke webbrowser je gebruikt.
Als je "Google Chrome" gebruikt verschijnt er links onder een blok waarin te zien is dat de browser aan het downloaden is, je kunt op het kleine pijltje er rechts naast klikken en dan kiezen voor "Openen wanneer gereed".
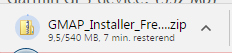
Zelf gebruik ik voor dit voorbeeld "Internet Explorer", en dan krijg je de vraag of je wilt "Openen", "Opslaan" of "Opslaan Als". Ik kies simpelweg voor "Openen", ik hoef het niet zo nodig op te slaan ik wil het alleen installeren. (Let op! mocht je de Europese versie willen downloaden van de OpenFietsmap van www.openfietsmap.nl dan moet deze wel worden opgeslagen) Je krijgt onderstaande afbeelding te zien.

Als het downloaden is voltooid zal het .zip bestand worden uitgepakt. Meestal kan je PC dit zelf al, dit is te zien aan een mapje met een ritssluiting.
![]()
Als je PC dit zelf niet kan dan kun je hiervoor allerlei programma's van het internet downloaden, zoals bijvoorbeeld de gratis versie van WinRAR. Dit programma kunt u downloaden op www.winrar.nl kies hier voor de versie die je nodig hebt, 32 bits of 64 bits, dit is afhankelijk van je PC. Maar nu terug naar de Freizeitkarte. Na het uitpakken van het .zip bestand blijft er een map over of een WinRAR venster (indien je WinRAR gebruikt) dat de volgende bestanden bevat:
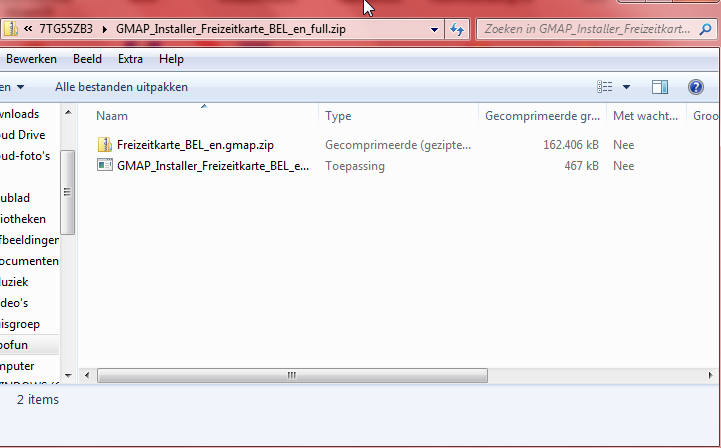
Je ziet in die map het bestand met de naam "GMAP_Installer_Freizeitkarte_(naam van het land dat je gedownload hebt)". Dit bestand doe je dubbelklikken. Ik heb hier België gedownload dus eens kijken hoe dat werkt. Als je PC zelf .zip bestanden kan uitpakken krijg je na het dubbelklikken de volgende melding.
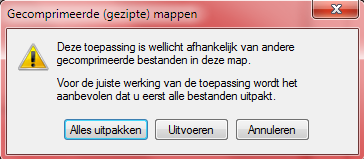
Je klikt dan op "Allles uitpakken" en krijgt dan de vraag op waar de uitgepakte map moet komen te staan, je kiest de plek via de knop "Bladeren".
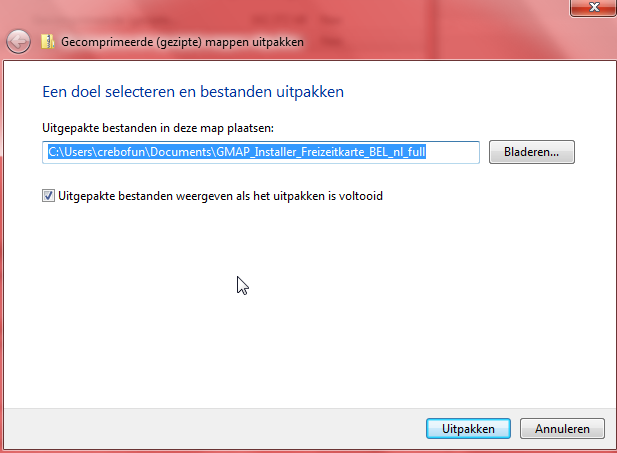
Je kiest vervolgens voor "Uitpakken". Je krijgt dan een nieuwe Windows map te zien maar deze is geen .zip meer maar gewoon een map.
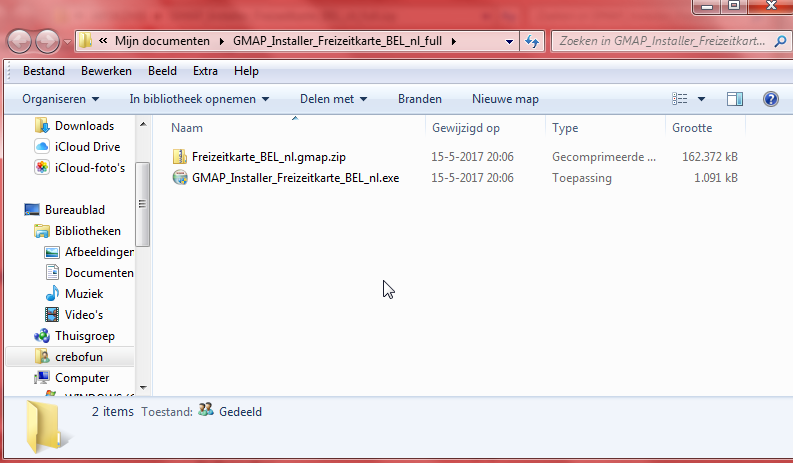
Dubbelklik nu nogmaals op "GMAP_Installer_Freizeitkarte_(land dat je gedownload hebt)" en de installatie gaat beginnen. Het begint met de vraag of je toestemming geeft dat de applicatie wijzigingen aan je computer aanbrengt, geef hier toestemming voor. Dan krijg je daarna het volgende scherm te zien.
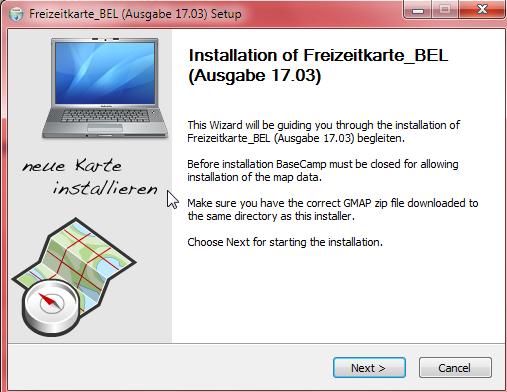
Klik nu op "Next".
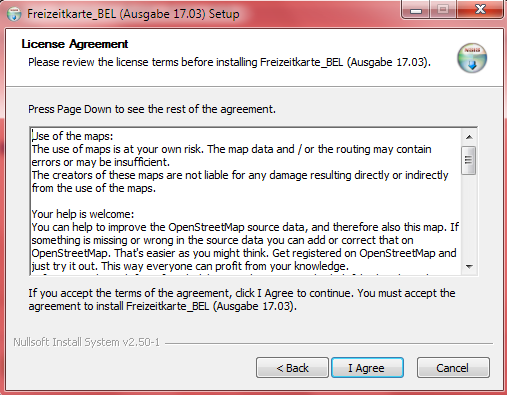
Klik op "I Agree".
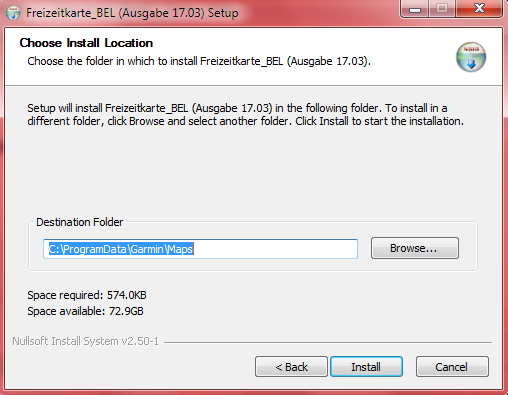
Klik vervolgens op "Install".
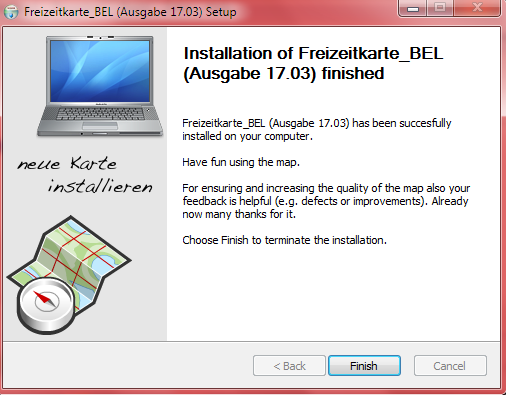
Klik tot slot op "Finish".
Zo de kaart is nu geïnstalleerd op je computer en als je dus, zoals eerder gezegd, BaseCamp ook al had geïnstal;l;eerd is het nu zaak BaseCamp maar eens op te starten. Dat doe je door in Windows links onder naar je Windows menu te gaan. (in Windows 10 is dit een Witte vier blokkige vlag) Ga naar alle programma's, dan naar de "G" van Garmin of gewoon "Garmin". (afhankelijk van je Windows versie) en open BaseCamp 2D of 3D. Maakt eigenlijk niet veel uit welke van beide.
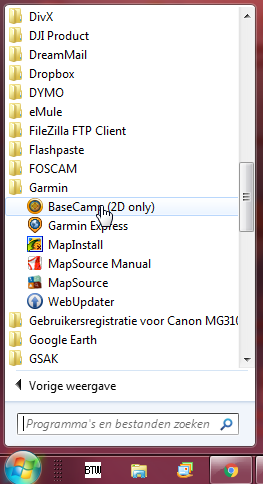
Ga dan in BaseCamp naar "Kaarten".
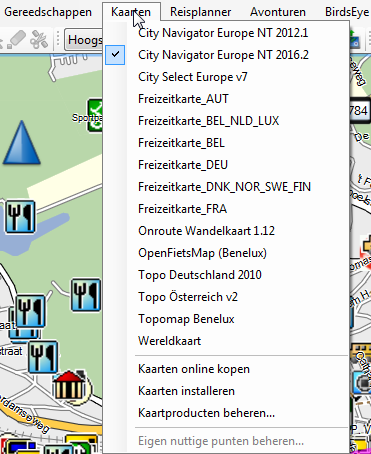
Kies dan voor Freizeitkarte_(land dat je hebt geïnstalleerd) in mijn geval BEL.
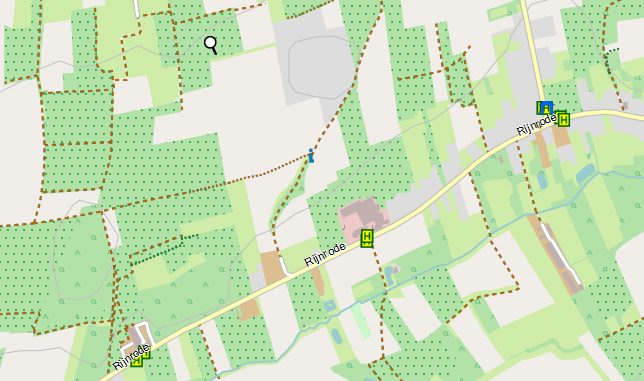
En zie daar, de kaart staat er nu in.
Het nadeel van landen van de Freizeitkarte is dat een land bij de grens op houdt, daarom hebben ze bij "Regions" ook nog hele downloadbare regio's, wat je download is dat wat in het blauwe kader staat, verder werkt het op dezelfde manier.